Hilfe - Typo3
Typo3 via SSH + Composer installieren
Neben der traditionelle Installation ist auch die Installation via Composer möglich. Die Composer-Installation setzt einen SSH-Zugang voraus.
Vorteil bei der hier gezeigten Variante ist die Auslagerung verschiedener Scripte in einen nicht vom Browser erreichbaren Bereich - außerhalb des Webroot-Verzeichnisses. Das ist grundsätzlich sicherer.
Es ist sinnvoll VOR der Installation ein SSL-Zertifikat einzurichten!
Die Nutzung des App-Installers hat den Vorteil das die PHP-Funktion "proc_open" automatisch auf "erlaubt" eingestellt wird. Ohne App-Installer oder bei der Composer-Installation kontaktieren Sie den Support, damit diese Funktion aktiviert wird.
SSH-Zugang
Bevor SSH genutzt werden kann, muss diese Funktion durch uns einmalig freigegeben werden. Der Kunde selbst kann sich dann jederzeit einen SSH-Zugang freischalten.
Wie das im Detail funktioniert ist hier erläutert: SSH-Zugang aktivieren und nutzen
Composer installieren
Sofern der composer noch nicht installiert ist, muss dieser zunächst installiert werden.
Dazu mit SSH einloggen und so fortfahren:
cd ~ curl -sS https://getcomposer.org/installer | php mv composer.phar bin/composer
Typo3 installieren
Ins Homeverzeichnis wechseln:
cd ~
Ins htdocs Verzeichnis wechseln
cd htdocs
So werden die jeweils aktuellsten Typo3 Sourcen in das htdocs installiert:
Der Punkt "." am Ende des Befehls
definiert das aktuelle Verzeichnis in dem der Befehlsprompt aktuell steht.
composer create-project typo3/cms-base-distribution .
Einige andere Typo3-Versionen können mit Angabe der Versionnummer am Ende so installiert werden:
Beispiel für Version 9.5
composer create-project typo3/cms-base-distribution . 9.5
Sollten Meldungen dieser Art erscheinen, dann diese mit "y" bestätigen.

Eine leere Datei "FIRST_INSTALL" im Ordner "public/" erzeugen:
touch public/FIRST_INSTALL
Nun muss das Webroot-Verzeichnis auf den Ordner "public" innerhalb des htdocs-Ordners eingestellt werden.
Dies wird im Control-Center durchgeführt:.
Domainverwaltung aufrufen:
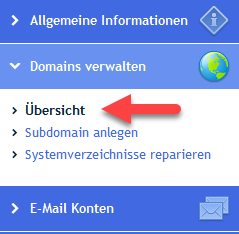
Webroot editieren und auf den Ordner "public" einstellen:

"public" auswählen und "ändern" klicken:
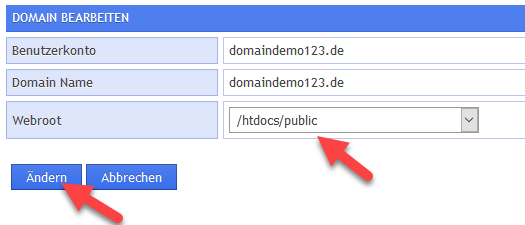
Im Control-Center nun eine Datenbank und Datenbankuser anlegen.
Die Installation wird danach webbasiert über den Browser mit dem Install-Tool von Typo3 fortgesetzt, indem die Website-URL des neuen Typo3-Webs aufgerufen wird.
Je nach Konfiguration des Hostings können verschiedene Warnmeldungen erscheinen. Für eine Beratung zum passenden Hosting bitte Kontakt aufnehmen.
Die Meldungen ignorieren und fortfahren:
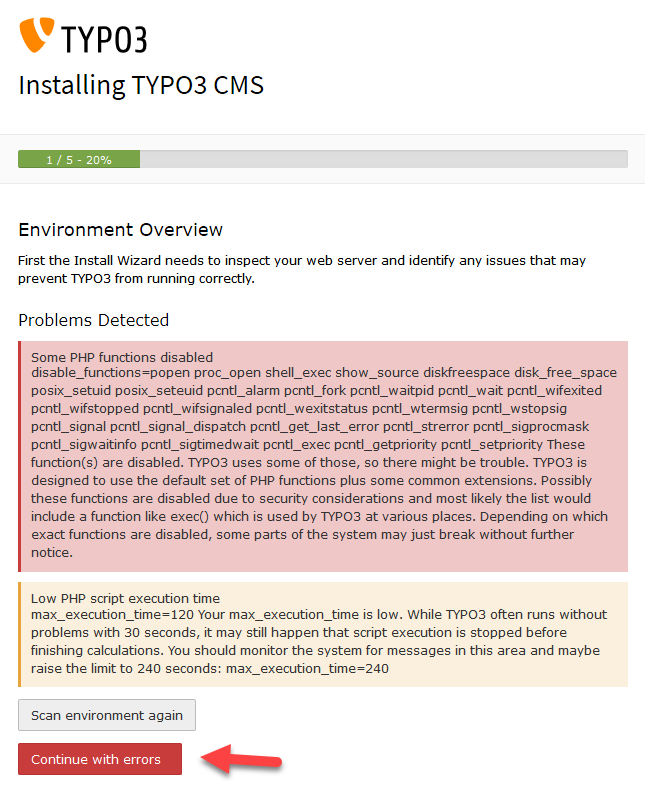
Nun den vorab erzeugten Datenbank-Benutzer samt Passwort eintragen. Die Datenbank selbst wird erst im nächsten Schritt ausgewählt:
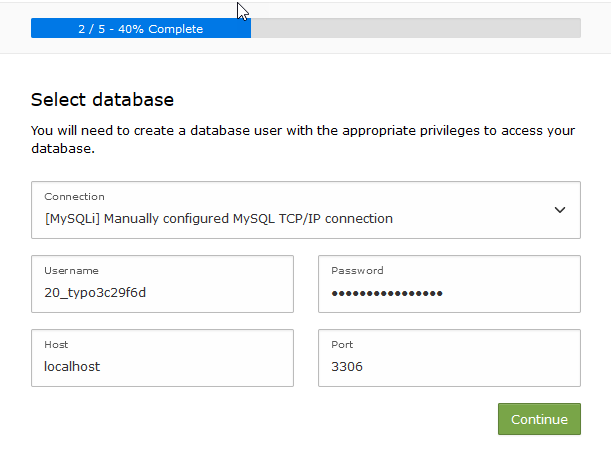
Datenbank auswählen und fortfahren...
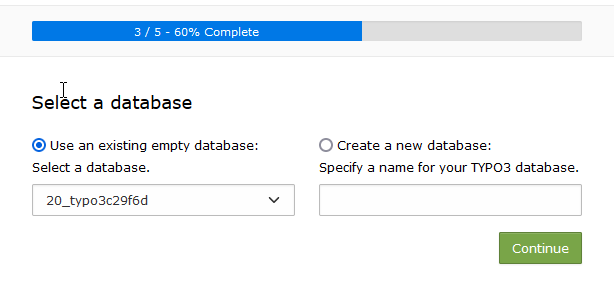
Username und Passwort für den Backend-Zugang eintragen und fortfahren...
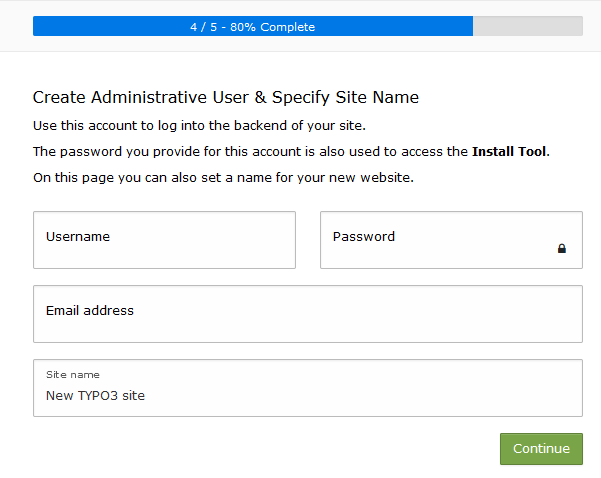
An dieser Stelle ist es sinnvoll eine leere Startseite zu definieren und dann gehts direkt in den Verwaltungsbereich.
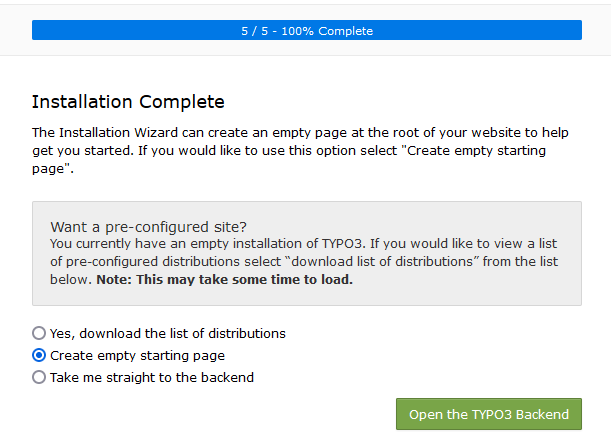
Einloggen mit den eben erzeugten Zugangsdaten:
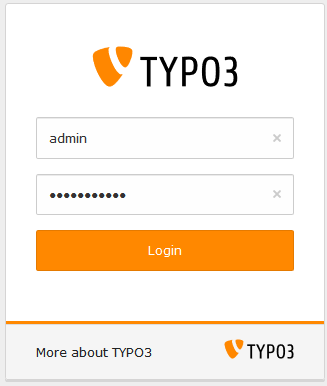
Nun die Wartung aufrufen und die deutschen Sprachdateien herunterladen:
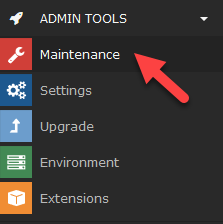
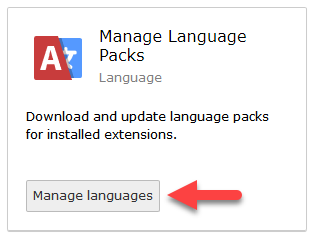
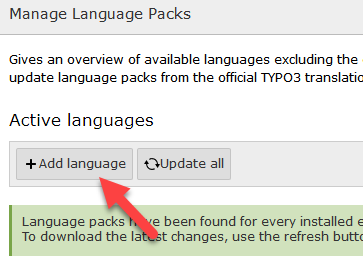
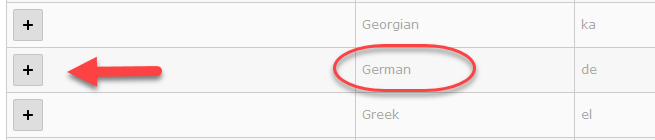
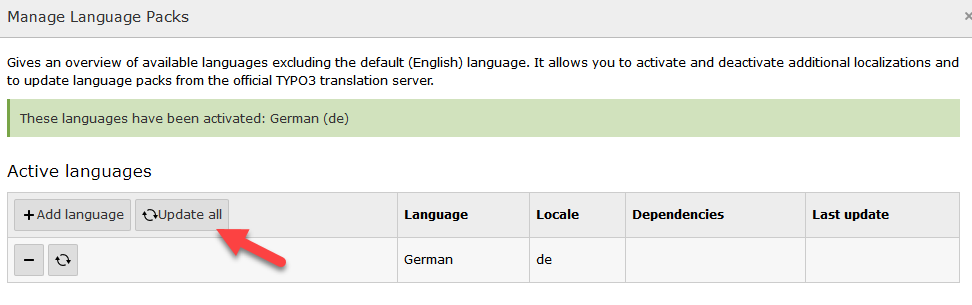
Jetzt im oberen Menü den Backend-Benutzer auf die deutsche Sprache einstellen:
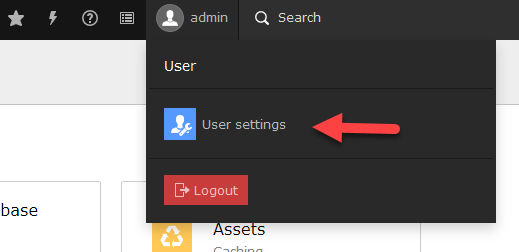
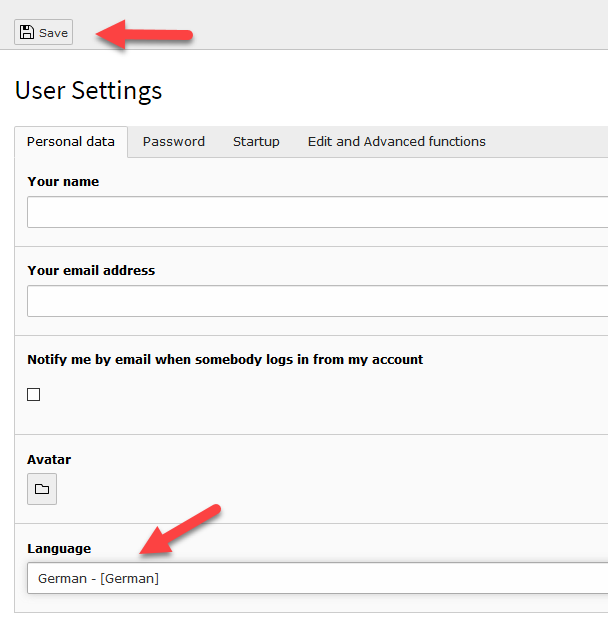
Das Backend sollte nun die deutsche Sprache anzeigen. Damit sind die Grundeinstellungen abgeschlossen.
