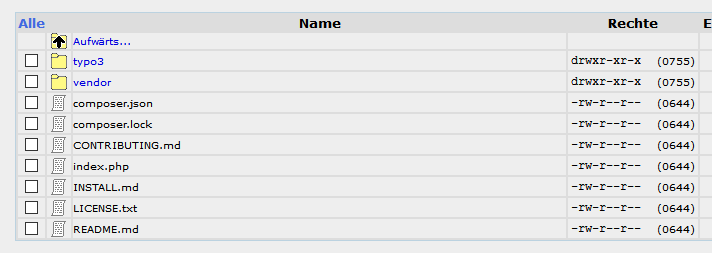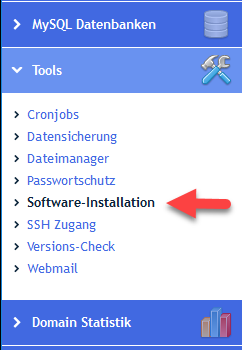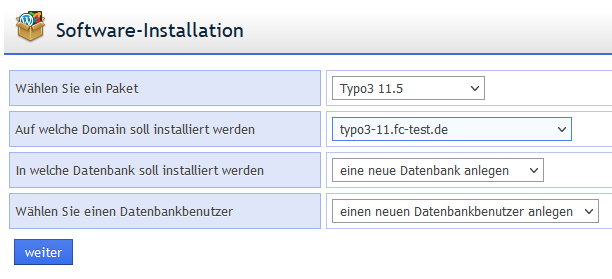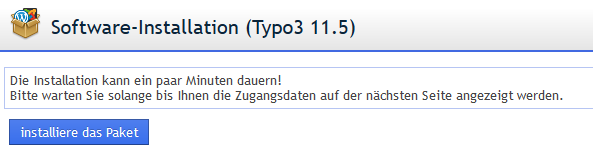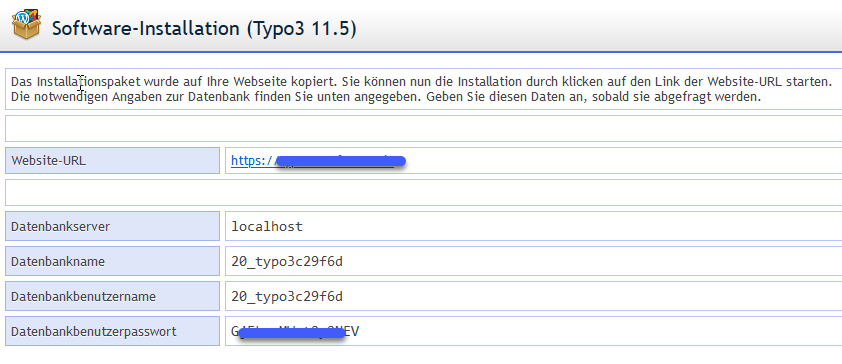Hilfe - Typo3
Typo3 Installation - Klassische Methode (mit und ohne App-Installer)
Typo3 kann mit und ohne Hilfe des App-Installers traditionell webbasiert installiert werden.
Die Variante mit SSH + Composer ist hier beschrieben.
Es ist sinnvoll VOR der Installation ein SSL-Zertifikat einzurichten!
Die Nutzung des App-Installers hat den Vorteil das die PHP-Funktion "proc_open" automatisch auf "erlaubt" eingestellt wird. Ohne App-Installer oder bei der Composer-Installation kontaktieren Sie den Support, damit diese Funktion aktiviert wird.
Ohne App-Installer zuerst durchführen:
Als erstes im Control-Center eine Datenbank und Datenbankuser anlegen.
Nun die Typo3-Sourcen herunterladen und in das htdocs-Verzeichnis der Domain auf dem Webspace hochladen. Die Sourcen können bei Typo3 oder bei uns herunter geladen werden. Das zip-Archiv bei uns ist bereits so vorbereitet das die Sourcen direkt in das htdocs geladen werden können. Bei den originalen Sourcen muss zunächst das zip lokal entpackt werden um das erste Unterverzeichnis zu entfernen.
Dateimanager aufrufen und in das htdocs-Verzeichnis wechseln. Eventuell vorhandene Dateien entfernen und dann das zip-Archiv hochladen und direkt im htdocs entpacken lassen.
Dateien hochladen (allgemeine Anleitung)
Nach dem Hochladen sieht der Inhalt des htdocs so aus:
Jetzt muss als nächstes eine leere Datei mit Namen "FIRST_INSTALL" im htdocs erzeugt werden. Sie können so eins Datei selbst lokal erzeugen oder als zip-Archiv hier downloaden. Die Datei in das htdocs laden, bzw. das zip im htdocs entpacken.
Mit App-Installer hier starten:
App-Installer aufrufen, Typo3 und eine freie Domain oder Subdomain auswählen:
Eine Datenbank wird erstellt und die Sourcen werden in das htdocs der Domain installiert.
Weiter mit beiden Varianten:
Die Installation wird danach webbasiert über den Browser mit dem Install-Tool von Typo3 fortgesetzt, indem die Website-URL des neuen Typo3-Webs aufgerufen wird.
Je nach Konfiguration des Hostings können verschiedene Warnmeldungen erscheinen. Für eine Beratung zum passenden Hosting bitte Kontakt aufnehmen.
Die Meldungen ignorieren und fortfahren:
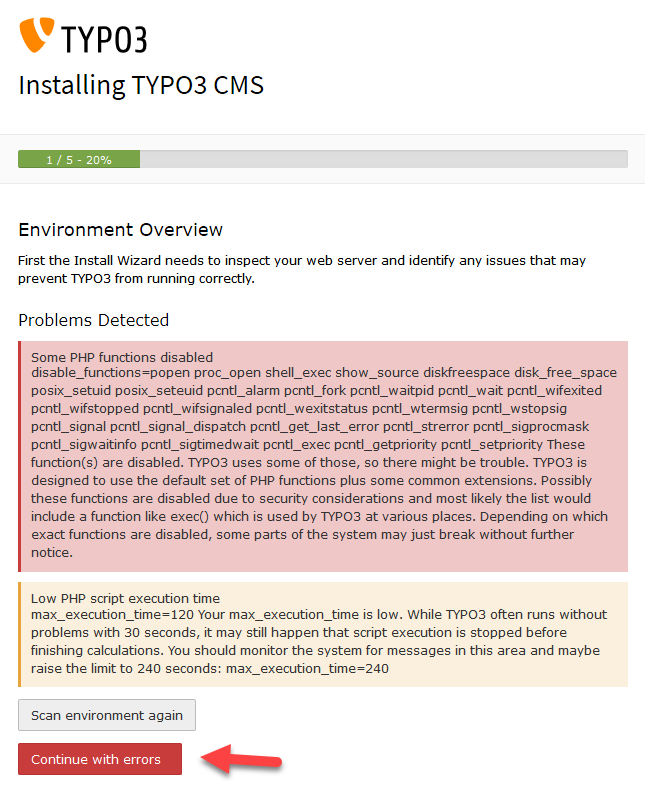
Nun den vorab erzeugten Datenbank-Benutzer samt Passwort eintragen. Die Datenbank selbst wird erst im nächsten Schritt ausgewählt:
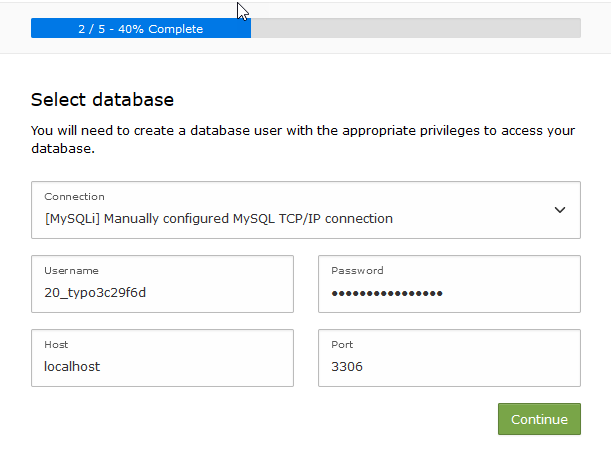
Datenbank auswählen und fortfahren...
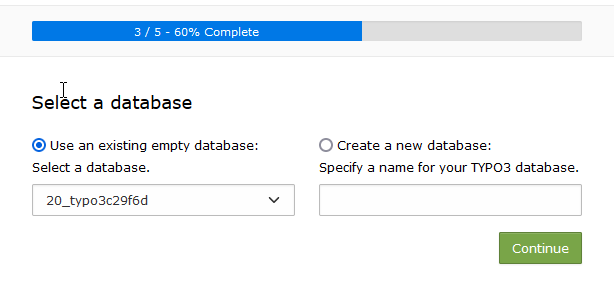
Username und Passwort für den Backend-Zugang eintragen und fortfahren...
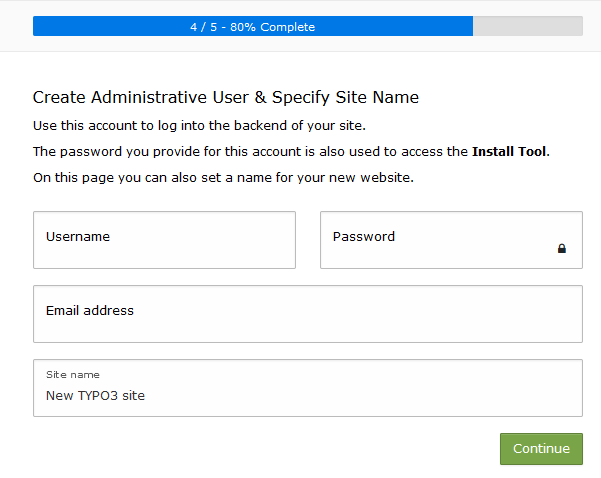
An dieser Stelle ist es sinnvoll eine leere Startseite zu definieren und dann gehts direkt in den Verwaltungsbereich.
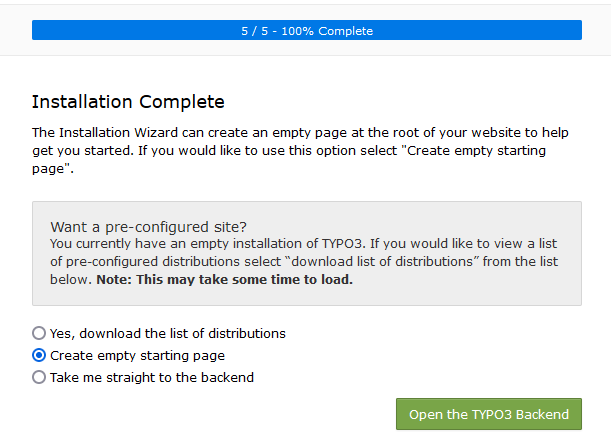
Einloggen mit den eben erzeugten Zugangsdaten:
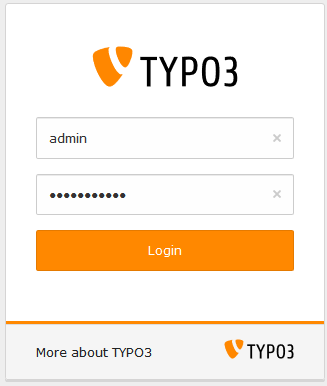
Nun die Wartung aufrufen und die deutschen Sprachdateien herunterladen:
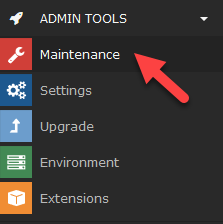
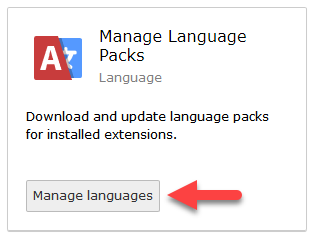
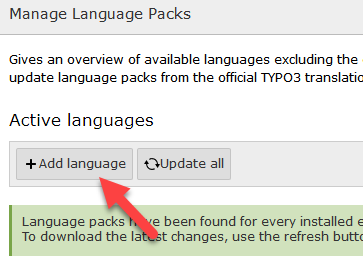
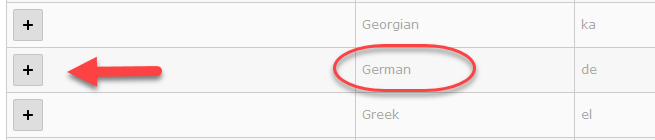
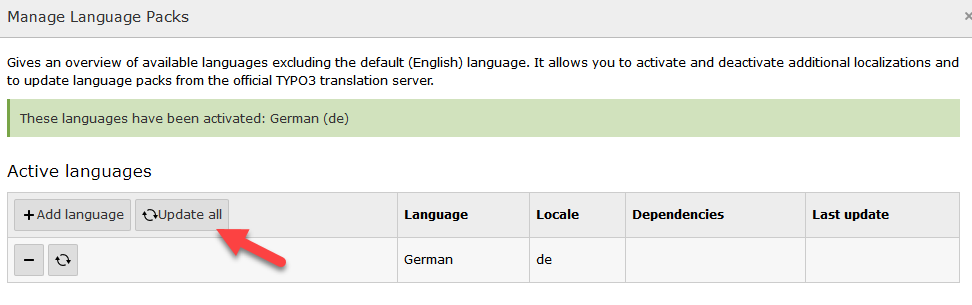
Jetzt im oberen Menü den Backend-Benutzer auf die deutsche Sprache einstellen:
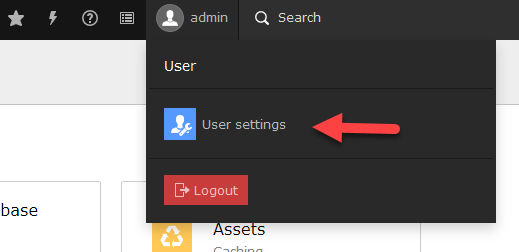
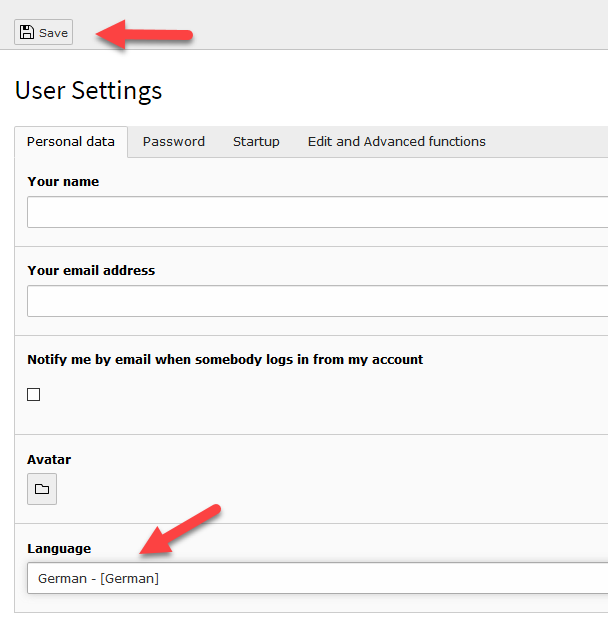
Das Backend sollte nun die deutsche Sprache anzeigen. Damit sind die Grundeinstellungen abgeschlossen.